Now Excel is available everywhere
It is important to every business owner that their customers are able to get their Excel spreadsheets from anywhere on every device. Microsoft introduced a new feature 'Excel Interactive View' in Excel 2013 to solve this issue. Now we can say that Excel is available all over the web.
Here is the quick overview of this feature:
Benefits of this feature:
- Now we can use Excel online just like we used it offiline.
- Even MS Excel is not installed on your system; users can use analytical power of Excel on any HTML table on any web page, in most the browsers.
- You can filter data like if you have a huge list of top companies & you want to sort it according to your needs then it can be easily done by using Excel Interactive View.
How it works?
When we add this button on the web site, it requires a small piece of HTML & a JavaScript tag to the bottom of the page. There are no additional resources required from the website owner to add this button to the table on their web site. The plain piece of HTML is defined that the table is sent to Excel servers in the cloud where it is parsed. After that it put into an automatically generated spreadsheet complete with a table that includes sorting and conditional formatting, the most relevant charts, and a set of filters based on the most relevant columns in the table.
How to add this button on the website:
- To add Excel Button on the website, you need to open this website ExcelMashup.com. In left pane, you will find “Add the button option”. On ExcelMashup, you can also check the demo of the Excel button.
- When you click on 'Add the Button' option, you will see this picture:
- Now choose all fields according to your need: Button Style, Title, Add Company Name.
- Now Click on Generate Code option. This option will generate the Excel button code for your website.
- Now Copy and paste this code above the HTML table that you want to add the Excel Button to:
<a href="#" name="MicrosoftExcelButton" data-xl-buttonStyle="Standard"></a>
- Copy and paste this code (as a single line) right above the closing body tab (</body>):
<script type="text/javascript" src="http://r.office.microsoft.com/r/rlidExcelButton?v=1&kip=1"></script>
When you click on Excel Interactive View button then the view displays on top of the web. Now you can see the options of filter the view, configure options for the view, and open the view in page, as shown in Figure:
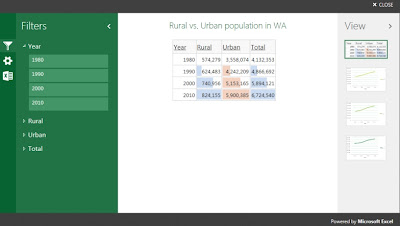
You can also download it to your desktop to open it in Excel. You can also use this Excel button on O365 and SharePoint.




Comments
Post a Comment