How to Repair a Corrupt Excel file in 5 simple steps
It often happens that an Excel file gets corrupt due to numerous reasons: power failure, application error, virus, and many more. If it has happened to you then hang on! You can still recover your million dollar data from corrupt Excel file. Here is the best method that will help you in recovery of your data from corrupt Excel file. You need to follow just 5 simple steps to perform the recovery of data:
1. Download & Install Stellar Repair for Excel on the system where the corrupt file is placed. Follow the simple software instruction to complete the installation process.
2. Software will automatic launch on your system after finishing the installation process. Now click on the ‘Select file’ button to select the corrupted Excel file. After selecting the corrupt file; click on the ‘Scan’ button to see the preview of your data. Additionally you can use ‘Search File(s)’ option to search the all Excel files; if you don’t remember or sure about the location of corrupt file.
3. Once you click the scan button, software will repair the select file and shows the preview of your data along-with formatting, charts, tables, etc.
4. If you are satisfy with the preview result then click on icon to start repairing of selected file.
5. Save your repaired file at convenient location. By default software saves the repaired at the same location of original corrupt file but rename the repaired file. For example, suppose your original corrupt file name is ‘testing-analysis-report.xlsx’ the software will rename it to ‘repaired_testing-analysis-report.xlsx’.
Conclusion: You need to learn from this situation and always create a backup copy of your all data and files. All the software has its limitations because software is designed to fix pre-defined error or corruptions and mentioned software is best in it but suppose your problem is out of software’s functionalities then it can’t repair your corrupt file. At this situation; backup is your best friend.
1. Download & Install Stellar Repair for Excel on the system where the corrupt file is placed. Follow the simple software instruction to complete the installation process.
2. Software will automatic launch on your system after finishing the installation process. Now click on the ‘Select file’ button to select the corrupted Excel file. After selecting the corrupt file; click on the ‘Scan’ button to see the preview of your data. Additionally you can use ‘Search File(s)’ option to search the all Excel files; if you don’t remember or sure about the location of corrupt file.
3. Once you click the scan button, software will repair the select file and shows the preview of your data along-with formatting, charts, tables, etc.
4. If you are satisfy with the preview result then click on icon to start repairing of selected file.
5. Save your repaired file at convenient location. By default software saves the repaired at the same location of original corrupt file but rename the repaired file. For example, suppose your original corrupt file name is ‘testing-analysis-report.xlsx’ the software will rename it to ‘repaired_testing-analysis-report.xlsx’.
Conclusion: You need to learn from this situation and always create a backup copy of your all data and files. All the software has its limitations because software is designed to fix pre-defined error or corruptions and mentioned software is best in it but suppose your problem is out of software’s functionalities then it can’t repair your corrupt file. At this situation; backup is your best friend.
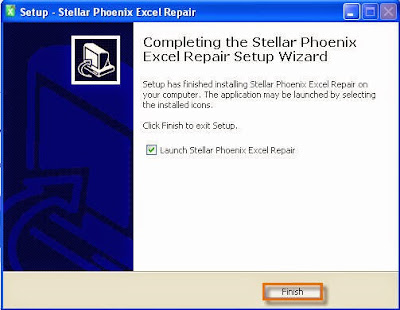





Comments
Post a Comment