Windows XP - Backup Your Data and Avoid Data Loss
Maintaining backup of data is the most important task that
user can performs in his/her computer. A data can be anything and present in
any form on user computer like Word document, Excel spreadsheet, PowerPoint
presentation, file, folder, notepad document and many more. If you don’t
maintain backup copy of your data, you may risk of data loss.
Hard drive failure is the most common cause for the data
loss from the computer; it stores the data that you save in your computer. It
has been seen that there are some viruses program that not only affect the
computer but delete the important files and folders. So it is very important to
use an effective anti-virus program and update it continuously.
Backup Your Data: Backup is like second life of data so it is
very important to backup your data, here you will learn about how to backup
data on Windows XP machine. I am running Windows
XP professional, version 5.1 in my computer
Steps to Backup:To
complete the backup of your data, you need to perform following steps:
First of all run NTBackup.exe
with the help of run command, I have simplified the sub-steps with the lines as
below.
Start -> Run ->
ntbackup.exe -> Ok
After clicking ‘Ok’,
you will see ‘Backup or Restore’
welcome wizard. It will help you in backing up or restoring files &
settings in your machine. Click on the ‘Next’
button to proceed further.
If you want to backup files or settings then choose first option otherwise choose second option for restoring files &
settings. Now click on the ‘Next’
button to backup or restore files and settings.
Now specify the items that you want to backup from your
computer, you have four options:
- My Documents and settings
- Everyone’s documents and settings
- All information of this computer
- Let me choose what to backup
I have chosen 4th option i.e. ‘Let me choose what to backup’
because I want to take backup of my most important file. You can choose any
option from the list. And click ‘Next’ to proceed.
You will see below screen on your desktop.
You need to tick on all your specified files that you want
to take backup. For all files, just tick the specified folder. I have shown it
in below picture.
Now choose the destination location and new name of your
backup files & settings.
Click on the ‘Finish’ button to complete the backup process.
Important Notes:
·
Make sure that destination location has enough space to backup files &
settings.
·
Backup time
is directly proportional to the amount of data that you have selected for the
backup.
·
Please make sure there is no any uncertain activities occur during the
backup process.
·
Always choose another destination location for backup instead of same computer
because you can access your backup file when system crash; until your backup
file “.bkf” not corrupt.
·
Backup is like second life for the data so
always create backup copy of your data.
Backup File
Corruption:The file extension of backup file is ‘.bkf’ and the bkf file gets corrupt too. If your bkf file has been
corrupted then you can’t restore your data from the bkf file. It is the time to
use your second backup file if you have maintained otherwise use BKF repair software to repair the file.
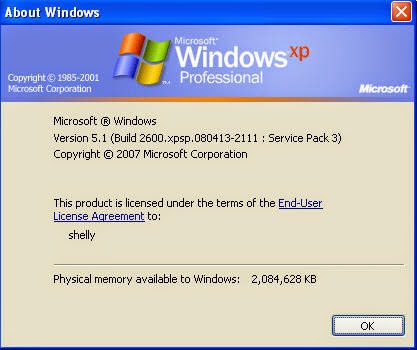











Comments
Post a Comment