How to Open & Edit PDF file in Word 2013
One of the most advance features of Word 2013 is PDF Reflow in that you can use to convert a PDF File into a Word file & can also open & edit the PDF file content. This feature works with all PDF File versions, but the results are best for textual documents. Please take a look of this feature:
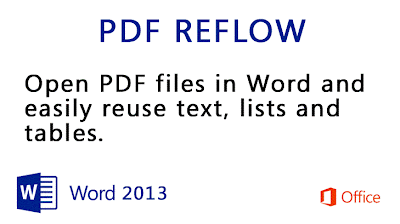
Here is the example of PDF Reflow conversion:
 |
How PDF Reflow works:
PDF is a fixed file format which includes the text, fonts, graphics, and other information needed. When you open a PDF file in Word 2013, PDF Reflow constructs a new Word document from it; you can easily your PDF file content in it. PDF Reflow used a system of complex rules to figure out what Word objects (like headings, lists, tables, etc.) would best represent the original PDF.
To convert a PDF, open it like you would any other document.
- Click File > Open.
- Choose the PDF location and click Browse.
- Find the PDF and click Open.
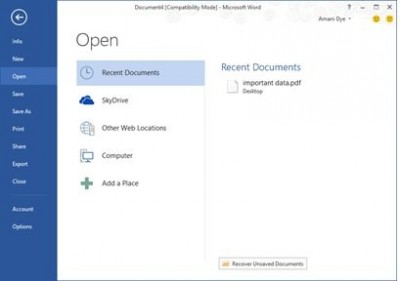
You can also open it by right clicking on PDF file & open with MS word 2013.
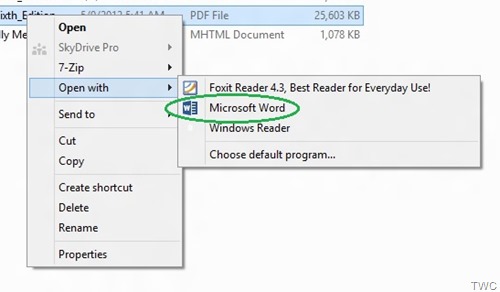
When you open PDF file in to word then it opens the content in a new file. The converted document is not just like original PDF file. For example, the pages might break in different places.
You can make all changes according to your need, and then again save your word file as PDF file again.
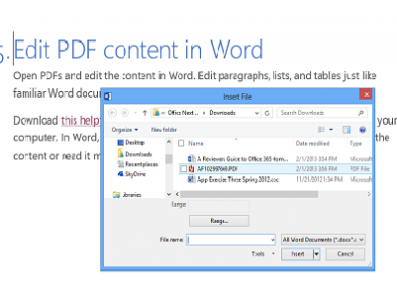
To save word file in PDF file format, use following steps:
- Click the File tab.
- Click Save As.
- In the Save As dialog box, click the arrow next to the Save as type list, and then click the file type as a PDF.
- In the File name box, type a name for the document.
- Click Save.
Some of the PDF file elements are not handled as well by PDF Reflow such as:
- PDF bookmarks, tags & comments
- Tables with cell spacing
- Page colors & borders
- Tracked changes
- Frames
- Footnotes that span more than one page
- Endnotes
- Audio, video, and PDF active elements
- Font effects, like Glow or Shadow
PDF Reflows is a best utility to convert PDF files into Word documents.


Comments
Post a Comment